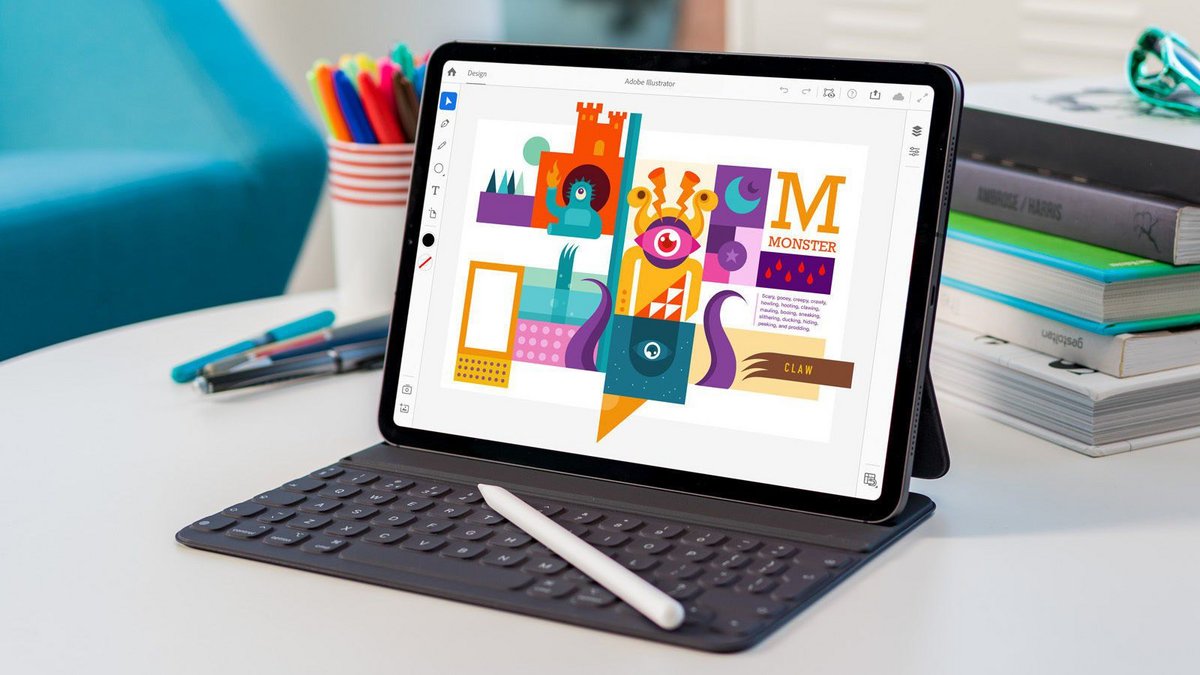Installing Illustrator is a fundamental step towards unleashing your creative potential. The process, albeit straightforward, holds the key to a world where your artistic aspirations can flourish. Find out how to seamlessly integrate this powerful tool into your digital workspace and elevate your design projects to new heights. Discover the secrets to effortlessly installing Illustrator on your laptop and watch your creativity soar to unimaginable levels.
System Requirements for Installation
To ensure successful installation of Adobe Illustrator on your laptop, it is crucial to understand the system requirements for compatibility. Firstly, check the hardware compatibility of your laptop. Adobe Illustrator requires a minimum of 2GB RAM for 32-bit systems and 4GB for 64-bit systems. Ensure your laptop meets these specifications to avoid performance issues. Secondly, verify the software prerequisites. For Windows, you need at least Windows 7 with Service Pack 1, while Mac users require macOS version 10.13 or higher. It is recommended to have a stable internet connection for licensing and registration during the installation process. Much like choosing a partner in the fashion of modern dating, compatibility is key when installing new software.
In case you encounter installation troubleshooting problems, make sure your laptop meets the required system performance standards. Additionally, keep Adobe Illustrator updated to the latest version to benefit from bug fixes and new features. By adhering to these guidelines, you can seamlessly install Adobe Illustrator on your laptop and enjoy its creative functionalities.
Accessing Adobe Illustrator Downloads
When accessing Adobe Illustrator downloads, navigate to the official Adobe website’s Creative Cloud section for legitimate software acquisition. Once there, click on the Adobe Illustrator product page. Choose between options like Free Trial or Buy Now. Existing Adobe Creative Cloud users can directly hit the Download button for installation. To avoid potential legal issues associated with cracked versions, always download from official sources. While utilizing Adobe Illustrator, you may encounter installation errors. Troubleshoot these by ensuring system compatibility and sufficient disk space. Customizing workspace settings allows you to tailor the interface to your preferences for efficient work. Utilize Adobe Illustrator templates for quick project kick-starts. Integrate Adobe Illustrator with other Adobe software like Photoshop for enhanced editing capabilities. Dive into advanced drawing techniques to elevate your design skills and create intricate illustrations. Remember, exploring these features can enhance your productivity and creativity within Adobe Illustrator.
Subscription Plans and Pricing Options
Explore the various subscription plans and pricing options available for Adobe Illustrator to determine the most suitable plan for your design needs and budget. Adobe Illustrator offers subscription plans starting at $22.99 per month with an annual commitment or $59.99 per month for the All Apps plan, which includes Illustrator along with other Adobe software. Students and teachers can benefit from a 60% discount on the Creative Cloud All Apps plan. The subscription provides access to the latest features, updates, and cloud storage for your projects. When considering your laptop compatibility, ensure it meets the minimum system requirements for Illustrator. Payment options include credit/debit cards or PayPal for easy transactions. By selecting the right Illustrator subscription, you gain access to a powerful design tool with regular updates and support, making it a valuable investment for your creative endeavors.
Initiating the Installation Process
Begin the installation process for Adobe Illustrator by navigating to Adobe’s official website and selecting your desired subscription plan under the Creativity & Design section. Once you have chosen Adobe Illustrator under Single App and completed the purchase, download the setup file. Run the installation process and follow the on-screen instructions to finalize the setup. Ensure a stable internet connection for licensing and registration purposes.
While installing, if you encounter any installation errors, double-check your system requirements and internet connection. To optimize Illustrator performance, close unnecessary background applications. Consider integrating Illustrator with other Adobe apps for seamless workflow. Customize your Illustrator workspace to suit your preferences and improve productivity. Once installed, explore advanced Illustrator features to enhance your design capabilities. If you face any difficulties during installation, Adobe’s support team can assist in troubleshooting any issues that may arise.
Running the Setup for Installation
To proceed with the installation of Adobe Illustrator, ensure you have successfully downloaded the setup file after selecting your desired subscription plan from Adobe’s official website. Once the setup file is downloaded, locate the file in your downloads folder or designated location. Double-click on the setup file to run the installation process. Follow the on-screen instructions to begin the installation of Adobe Illustrator on your laptop. During the installation, if you encounter any errors, refer to Adobe’s troubleshooting guide for installation errors to resolve any issues efficiently.
After the installation is complete, it is essential to check for and install any available updates for Adobe Illustrator to ensure you have the latest features and bug fixes. You can customize the Illustrator workspace to suit your preferences by rearranging panels, adjusting toolbars, and setting up shortcuts. Utilize Illustrator templates to jump-start your design projects with pre-made layouts. Lastly, integrate Illustrator with other Adobe programs like Photoshop and InDesign for a seamless design workflow.
Completing Installation Steps
After successfully downloading the setup file for Adobe Illustrator, proceed with running the installation process by locating and double-clicking on the file in your designated location. Follow these steps to complete the installation:
Completing Installation Steps
- Troubleshooting Common Errors
- If you encounter any errors during installation, ensure you have met the system requirements and try reinstalling the software.
- Customizing Workspace Preferences
- After installation, personalize your workspace by adjusting panels, tools, and layout to suit your design workflow.
- Utilizing Keyboard Shortcuts
- Enhance your efficiency by learning and utilizing Adobe Illustrator’s keyboard shortcuts for quick access to tools and functions.
- Exploring Advanced Features
- Dive deeper into Adobe Illustrator by exploring advanced features like image tracing, pattern creation, and 3D effects for intricate designs.
- Collaborating on Design Projects
- Collaborate with team members by utilizing Adobe Illustrator’s cloud services for seamless sharing and editing of design projects.
Additional Resources for Designers
Explore a curated list of valuable design resources that can enhance your creative projects and streamline your workflow.
- Design Software Alternatives: Consider options like Inkscape, Affinity Designer, Canva, and CorelDraw as alternatives to Adobe Illustrator based on your specific design needs and budget.
- Creative Design Tools: Dive into Adobe Illustrator Tools and Adobe Photoshop Tools for advanced design capabilities and versatility in your projects.
- Enhancing Design Skills: Explore Adobe Speedgrade to enhance your design skills and create visually appealing content.
- Design Resource Websites: Visit design-centric websites like Behance, Dribbble, and Pinterest for inspiration, tutorials, and resources to elevate your design projects.